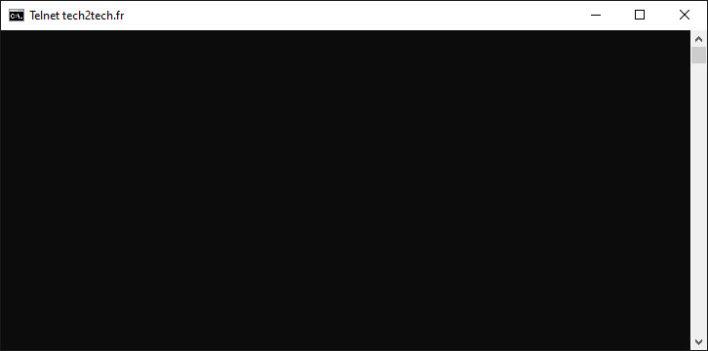في بعض الأحيان ، عند إعداد خوادم جديدة ، من الضروري التحقق من قدرة عملائك (أجهزة الكمبيوتر) على الاتصال بالخدمة الجديدة بشكل صحيح. سنأخذ مثال خادم الترخيص هنا ، لكنه سيعمل بنفس الطريقة ، مهما كانت الخدمة (بروتوكول نقل الملفات ، الويب ، إلخ ...).
في حالة المثال الخاص بي ، حتى يتمكن البرنامج من التحقق من حالة الترخيص على خادم الترخيص ، فسيقوم بتقديم طلب إلى خادم الترخيص ، في حالتي ، على المنفذ 25734.
من الضروري أن يعمل هذا بشكل صحيح أن يكون هذا المنفذ مفتوحًا على خادم الاستماع. لذلك ، يمكنك التحقق من جدار الحماية الخاص بالجهاز أو البرنامج ، ولن نتحدث هنا عن تكوين جدار الحماية ، ولكن فقط عن طريقة التحقق.
سنستخدم أداة بسيطة للغاية ، غالبًا ما تكون متوفرة بالفعل على أجهزة الكمبيوتر: Telnet
Telnet هو بروتوكول كمبيوتر تم تصميمه للتفاعل مع أجهزة الكمبيوتر البعيدة ، والتي تكون أقل استخدامًا ، لأنه أقل أمانًا من SSH ، سيسمح لنا هنا بفحص المنافذ المفتوحة على الجهاز.
ستتمثل الفكرة في اختبار أنه من العميل يمكننا الاتصال بمنفذ الخادم. لذلك يجب عليك استخدام Telnet على جهاز العميل .
تثبيت عميل Telnet باستخدام موجه أوامر Windows
إذا كنت تريد تمكين Telnet من خلال سطر أوامر ، فافتح موجه الأوامر بامتيازات مرتفعة ("كمسؤول") وقم بتشغيل الأمر التالي:
الفصل / عبر الإنترنت / تمكين الميزة / اسم الميزة: TelnetClient
بمجرد القيام بذلك ، ستكون Telnet جاهزة للتحقق من المنافذ الخاصة بك.
إذا كنت تفضل Powershell ، فيمكنك استخدام الأمر التالي لتحقيق نفس النتيجة:
تثبيت-WindowsFeature- اسم Telnet- عميل
تثبيت عميل Telnet باستخدام Windows GUI
من Windows 7 ، 8. 10:
افتح قائمة ابدأ في Windows> اكتب "لوحة التحكم" > اضغط على مفتاح Enter ثم انتقل إلى> "البرامج والميزات" > "تنشيط ميزات Windows أو إلغاء تنشيطها" > اختر "Telnet Client"> اضغط على "موافق"
من Windows Server 2008:
افتح "Server Manager" > الميزات> انقر فوق "إضافة ميزات" > حدد المربع "عميل Telnet" > انقر فوق "التالي" > انقر فوق "تثبيت" > عند الانتهاء من تثبيت الميزة ، انقر فوق "اغلاق"
منذ Windows Server 2012 ، 2016:
افتح "Server Manager" > "Add Roles and features" > انقر فوق "التالي" حتى تصل إلى خطوة "الميزات" > حدد " عميل Telnet" > انقر فوق "تثبيت" > عند التثبيت اكتملت الوظيفة ، انقر فوق "إغلاق" .
كيفية اختبار منفذ باستخدام Telnet
ها أنت ذا ، والآن بعد أن أصبح لدى كل شخص Telnet على أجهزته ، يمكننا إجراء الاختبار.
من خلال تشغيل أمر Telnet [اسم المجال أو ip] [المنفذ] ، يمكنك اختبار الاتصال بمضيف بعيد على ذلك المنفذ المحدد.
قم بتشغيل الأمر التالي في موجه الأوامر:
telnet [اسم المجال أو ip] [منفذ]
أدخل عنوان IP أو اسم المجال للخادم الذي تحاول الاتصال به بدلاً من [domain name أو ip] ، واستبدل الأقواس المربعة الثانية برقم المنفذ على الجهاز البعيد الذي تريد اختبار اتصاله. .
على سبيل المثال ، للتحقق من الاتصال على 10.39.10.10 على المنفذ 25734 ، قم بتشغيل الأمر:
Telnet 10.39.10.10 25734
لذا كن حذرًا ، فالأمر دقيق هنا ، إذا نجح الاتصال ، فسيتم عرض شاشة فارغة ، مما يعني أن منفذ الكمبيوتر مفتوح.
على العكس من ذلك ، إذا فشل الاتصال ولم يحدث ، فسيظل في "الاتصال قيد التقدم ..." إلى أجل غير مسمى أو حتى يعرض رسالة خطأ.
على أمل أن تساعدك هذه المقالة في التحقق مما إذا كانت المنافذ الخاصة بك محظورة ... إذا كان الأمر كذلك ، عليك فقط التحقق من جانب جدار الحماية أو أي سبب آخر قد يحظر الاتصال بالخادم الخاص بك.